you need to make sure that you have an ISO file of the Windows setup DVD with you. If you do not have the ISO file, then you need to create an ISO file from your setup DVD using a free program like ISOCreator.
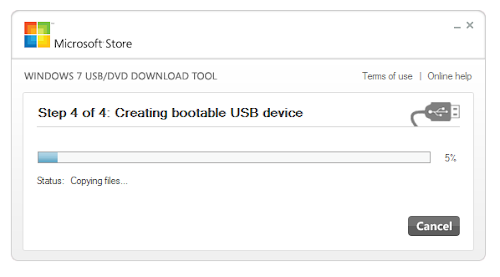
Download Rufus. The program runs perfectly on Windows 8, Windows 8.1, Windows 7, Windows Vista and Windows XP. Also, you need to be in an administrator account.
2) You will not need to modify the Partition Scheme and target system type, as the default choice is suitable for making the USB drive work on both UEFI and legacy BIOS computers.
3) Change the file system from FAT32 to NTFS From The Drop Down Menu
b) Click on Start.
c) Type cmd in the search bar if you use Windows 7, Windows 8, Windows 8.1 or Windows Vista. If you use Windows XP, click on Run and then execute cmd.
d) Execute "chkdsk h: /f " (without quotes) where H is the letter of the drive to undergo conversion. This checks the drive for errors and fixes them automatically.
e) Execute "Convert H: /FS:NTFS" (without quotes). H is again the letter of the drive to be converted.
f) The command prompt will start the conversion process and after a few minutes, CMD will say that conversion was successful.
. This is the file system with which your USB drive will be formatted with. Do note that older computers will not boot from a flash drive formatted as NTFS. Do not modify the cluster size. Enter the name you want for your USB device in theVolume label box.
4) Check the Create a bootable disk using checkbox if it is not already checked. In the dropdown menu next to it, select ISO image. Click on the button right to it to locate your ISO image.
Do note that Rufus will format your USB drive deleting everything on it before making it bootable. So, make sure that it does not contain any important data.
5) Click on Start to format your USB drive and extract all files of the ISO to it.
To install the OS, restart your computer and select your USB device as the primary boot option in the BIOS boot menu.
Compatibility
Rufus works on all the latest versions of Windows and can be used to extract the following ISOs to a bootable USB drive:-
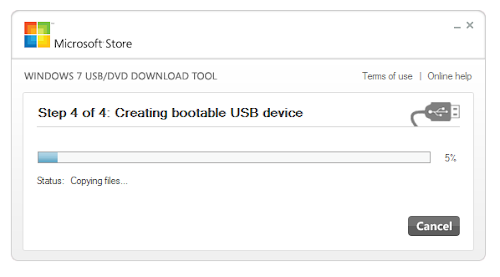
Download Rufus. The program runs perfectly on Windows 8, Windows 8.1, Windows 7, Windows Vista and Windows XP. Also, you need to be in an administrator account.
How to use Rufus?
1) When you start Rufus, the first option that you will see is Device:. It contains all your connected USB drives. If you plug in a USB drive after starting Rufus, the drive you have connected will shortly be available here.2) You will not need to modify the Partition Scheme and target system type, as the default choice is suitable for making the USB drive work on both UEFI and legacy BIOS computers.
 |
| Rufus in Windows 8 |
3) Change the file system from FAT32 to NTFS From The Drop Down Menu
FAT 32 to NTFS Conversion Steps
a) Go to Computer, and note the name of the drive whose file system you wish to convert.b) Click on Start.
c) Type cmd in the search bar if you use Windows 7, Windows 8, Windows 8.1 or Windows Vista. If you use Windows XP, click on Run and then execute cmd.
d) Execute "chkdsk h: /f " (without quotes) where H is the letter of the drive to undergo conversion. This checks the drive for errors and fixes them automatically.
e) Execute "Convert H: /FS:NTFS" (without quotes). H is again the letter of the drive to be converted.
f) The command prompt will start the conversion process and after a few minutes, CMD will say that conversion was successful.
. This is the file system with which your USB drive will be formatted with. Do note that older computers will not boot from a flash drive formatted as NTFS. Do not modify the cluster size. Enter the name you want for your USB device in theVolume label box.
4) Check the Create a bootable disk using checkbox if it is not already checked. In the dropdown menu next to it, select ISO image. Click on the button right to it to locate your ISO image.
Do note that Rufus will format your USB drive deleting everything on it before making it bootable. So, make sure that it does not contain any important data.
5) Click on Start to format your USB drive and extract all files of the ISO to it.
To install the OS, restart your computer and select your USB device as the primary boot option in the BIOS boot menu.
Compatibility
Rufus works on all the latest versions of Windows and can be used to extract the following ISOs to a bootable USB drive:-









0 comments:
Post a Comment